
01 기본 기능 및 설명
- Ctrl+space: 콘텐츠 바 보이게 가능
- 오른쪽 위에 이동, 회전, 스냅: 이동과 스냅을 끄면 에셋을 배치할 때 부드럽게 배치된다. 키면 뚝뚝 끊어지듯 배치됨으로 본인에게 맞는 걸로 사용할 것
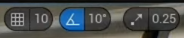
- F5: 어디 위치에 있던 선택한 오브젝트 앞으로 바로 이동
- Alt+꾹 클릭: 카메라 선회 이동, 오브젝트 살펴볼 떄 유용
- Alt+휠: 카메라 줌 인 줌아웃
- 마우스 휠: 상하좌우 패닝, 월드축 기준
- 툴바: 왼쪽 위에 존재하는 아이콘들의 바를 총칭

- OutLiner: 모든 오브젝트를 다 보여주는 곳
02 에셋이 바닥에 파뭍히지 않게 하는 법(모델링 툴)
- 대상 오브젝트 선택
- 선택 모드-모델링 모드-XForm-Edit Pivot-

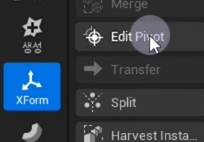
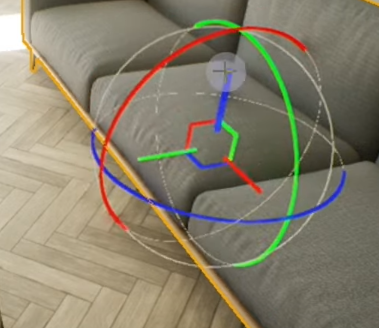
- 바닥에 딱 맞게 할 것
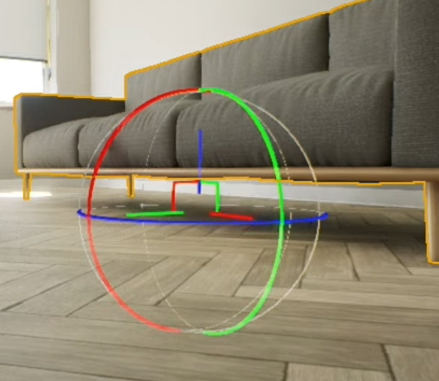
- 모델링 모드에서 무언가를 하면 항상 수락을 눌러 저장을 할 것
- 이렇게 하면 스케일 조절이라던가 위치를 이동해도 바닥에 딱붙어서 바닥을 침범하지 않아 유용함
03 북마크: 카메라 위치를 저장하는 기능
- Ctrl+숫자키: 오른쪽 아래에 북마크를 저장함이라고 뜨는데 이러면 숫자를 누르면 그 시점으로 돌아갈 수 있다.
작업효율 올라가기 가능!, 0~9까지 저장 가능하다.
04 오브젝트 일정 지점 이상으로 자르는 법
- 오브젝트 선택
- 모델링 모드 선택-Plane Cut
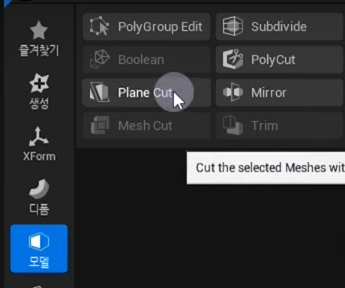

- 해당 오브젝트의 축을 따라 벽을 날리게 하기 가능
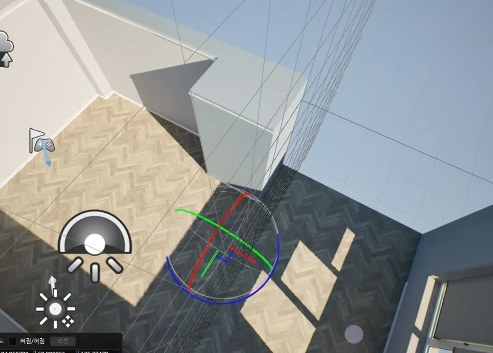
- 모델을 한번 더 눌러서 작업을 중복 한 후 마지막에 저장 눌러도 된다.
05 만든 오브젝트들을 축을 기준으로 복사하는 법
- Mirror: 축을 기준으로 복사됨
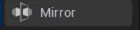
- 모델링은 괜찮은데 노말값이 깨지는 경우에는

- 어트리뷰트-Normals: 노말을 재계산

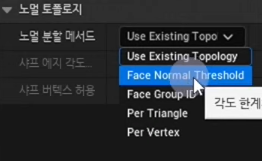
Face Normal Threshold: 60도가 넘으면 노말을 끊고, 60도 이하는 부르럽게 이어주는 옵션
06 튀어나온 오브젝트 정리
- 메시-Triangle Edit
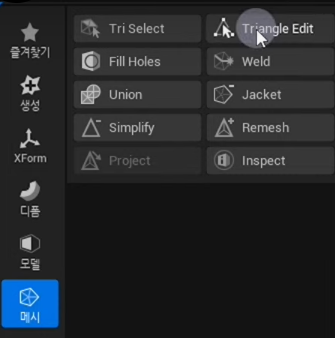
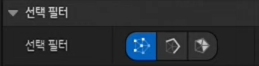
- 마우스 왼쪽으로 드래그 쭉하고 그냥 움직이면 된다.
- 원하는 버택스들을 조절하고 저장하면 끝
- 일부만 선택하고 Shift하면 추가가 가능하고, Ctrl하면 빼기가 가능하다.
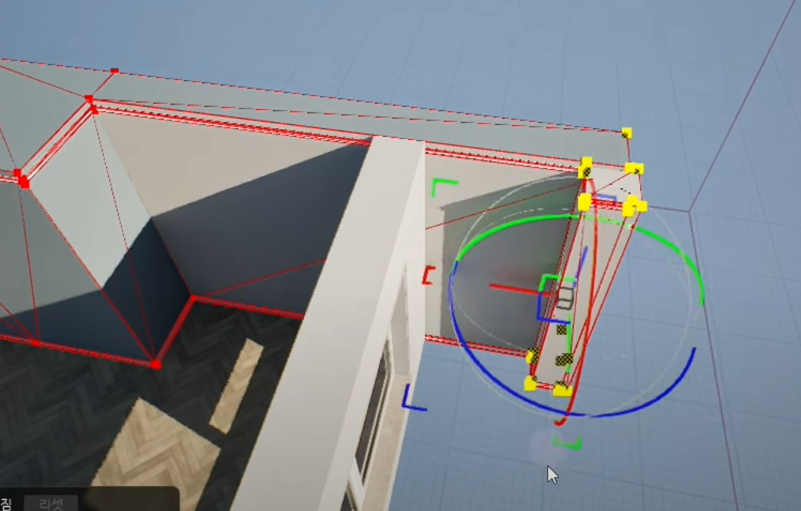
07 겹쳐져 있는 영역 제거
- Alt로 복제
- Box 생성 후 창문 뚫을 곳에 넣기
- 모델-Boolean: Box만큼 벽이 뚫림
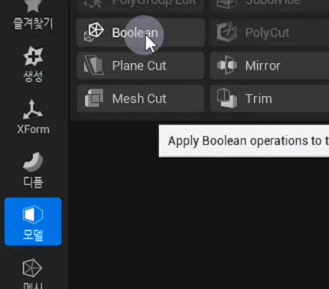
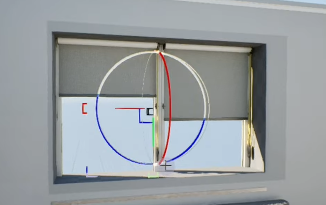
08 좌표계 전환 방법
- Ctrl+~: 월드좌표와 로컬좌표계 전환
09 자연스럽게(현실처럼) 떨어져 있는 오브젝트 배치하기
- 플레이 모드- 시뮬레이트 모드: 물리적으로 땅에 떨어짐
- 오브젝트-오른쪽 바-전체로 선택-피직스 시뮬레이트 선택
: 원하는 위치로 움직이면서 수정이 가능하다.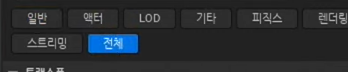
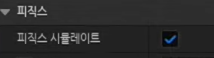
- 오브젝트 클릭-우클릭-시뮬레이션 변경 내용 유지를 꼭 눌러줘야 시뮬레이트 모드를 나가서도 저장이 되어있다.


10 계층구조로 에셋 정리하기
- 여러 오브젝트들을 하나로 묶어서 위치조정이 가능하다.
- 오브젝트들을 다 선택 - Ctrl+G 혹은 아웃라이너에 있는 폴더 클릭

11 아래 정렬
- 오브젝트 선택된 상태에서 End 키
12 메시 일부분 지우기
- 메시-Tri Select
- [ :확대
- ] : 축소
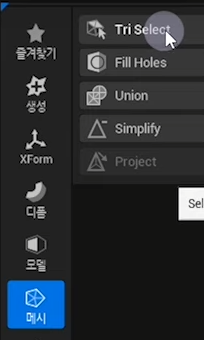
- 선택-All Connected
: 면이 연결되있는 한덩이의 메시들을 한번에 선택해줌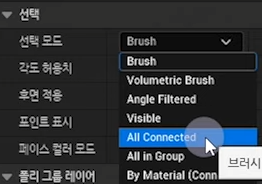
유튜브 다시보기 풀영상
728x90
'🎮 게임 개발 공부 > 언리얼 공식' 카테고리의 다른 글
| [시작해요 언리얼 2024] 5주차: 영상 연출 및 렌더링 (0) | 2024.06.03 |
|---|---|
| [시작해요 언리얼 2024] 4주차: 나이아가라와 블루프린트 활용하기 (0) | 2024.05.23 |
| [시작해요 언리얼 2024] 3주차: 캐릭터 애니메이션 작업하기 (0) | 2024.05.16 |
| [시작해요 언리얼 2024] 2주차: 라이트 세팅 및 시퀀서 추가 (0) | 2024.05.09 |